
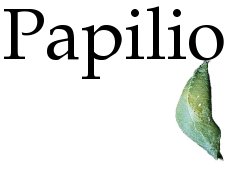
New Features
Time Log
Now you can log time for a task or for a service. There is a new tab 'Time' as you navigate to a service. You can add new time log or edit already entered time information.
How to do it?Once you are in a service, click on 'Time' tab. Enter date, select person, enter hours and click on 'Add Log'. Optionally you can enter description about what you worked on.
And to add time to a specific task within a service, click on 'Tasks' tab that lists all the tasks within the selected service.
Click on 'Timelog' link next to any task to add time spent on that specific task.
You can also generate time log report for this service. This report includes time spent at task level as well as at service level.
Go to 'Time' tab and click on 'Create a report' link to see the report of time spent by a user towards this specific service. You can generate this time log report for a given time period also.
Re-ordering tasklist
For each service, there can be multiple "task-lists". By default, task-lists are shown in the order they created. Now, you can re-organize these task-lists as per your requirement.
Once you are in a service, click on 'Tasks' tab. Next to 'Add tasklist', you will see a new link 'Reorder tasklists'.
Click on this link. You are taken to a page, similar to the one shown here.
Focus mouse on 'Flower' image in-front of task list that you would like to order. Move them around in the order that you want them to be. After ordering all the task lists, click on 'Finished ordering' button to return to 'Task list' page.
Few more
a. You can filter tasks based on user. Go to any service and click on 'Tasks' tab. To your right, you see a list similar to the one shown in the image below.
Select a user and tasks assigned to that user are displayed in the task lists.
b. Completed task lists are indicated with  . If all tasks in a task list are complete, that task list is treated as complete. If you want to re-open a task list, edit the task list and open the task that you want to continue working on.
. If all tasks in a task list are complete, that task list is treated as complete. If you want to re-open a task list, edit the task list and open the task that you want to continue working on.